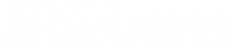KOSIS 길라잡이
국가통계포털의 통계자료를 이용하는 데 유용한 주요기능에 대한 설명을 모아두었습니다.
조회조건 설정
사용자가 원하는 조건(항목/분류/시점)으로 통계표를 조회할 수 있습니다.
[조회조건 설정하기]
화면 오른쪽 상단의  버튼을 클릭하면 조회조건 화면으로 이동합니다.
버튼을 클릭하면 조회조건 화면으로 이동합니다.
- 1.항목 선택하기
- 항목 탭을 클릭하면 항목 전체 리스트가 조회되고, 원하는 항목을 선택할 수 있습니다.
- 찾고 싶은 단어를 입력한 후 검색버튼을 클릭하면 검색된 단어가 노란색으로 반전되어 표시해 줍니다.
 전체 선택 체크박스를 체크하면 전체선택이 가능합니다.
전체 선택 체크박스를 체크하면 전체선택이 가능합니다.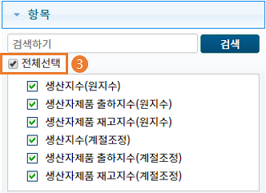
- 2. 분류 선택하기
- 분류 탭을 선택하면 분류값이 트리 형태로 조회되고, 원하는 분류값을 직접 선택할 수 있습니다.
- 선택옵션을 이용하여 선택하는 분류값의 하위레벨 전체, 최하위레벨을 선택할 수 있습니다.
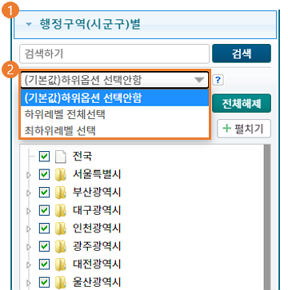
- 레벨선택을 이용하여 레벨별로 분류값을 선택/해제할 수 있습니다.
- 펼치기 버튼을 누르면 분류값 전체가 트리형태로 조회됩니다.
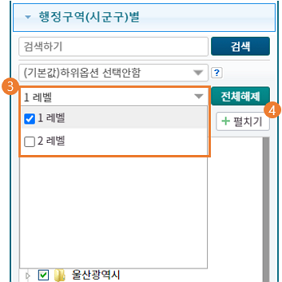
- 조회하고 싶은 분류값을 하나씩 체크하거나, Shift키를 눌러 연속된 값을 선택할 수 있습니다.
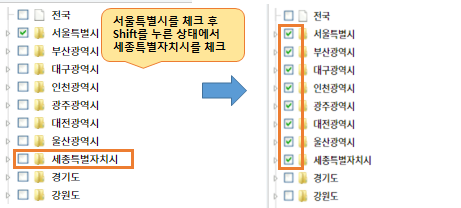
- 3. 시점 선택하기
- 조회하려는 주기(월/분기/년)을 선택할 수 있습니다.
- 조회하려는 시점을 콤보박스에서 선택할 수 있습니다.
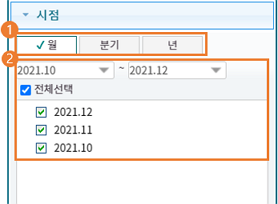
- 4. 조회결과 보기
- 항목/분류/시점을 설정한 후 통계표 조회 버튼(
 )을 클릭하면 통계표가 조회됩니다.
)을 클릭하면 통계표가 조회됩니다.
- 항목/분류/시점을 설정한 후 통계표 조회 버튼(
피봇
사용자가 원하는 데이터의 위치를 표두나 표측으로 이동하여 조회할 수 있습니다.
[피봇 실행하기]
피봇 아이콘( )을 클릭하면, 팝업창이 실행됩니다.
)을 클릭하면, 팝업창이 실행됩니다.
[피봇 설정하기]
- 축 바꾸기(Pivoting) 하고자 하는 항목/분류/시점을 선택하면 빨간색으로 표시됩니다.
- 조회하려는 항목/분류/시점을 선택하여 원하는 위치로 드래그하면 빨간색 테두리로 표시되면서 표두/표측으로 이동할 수 있습니다.
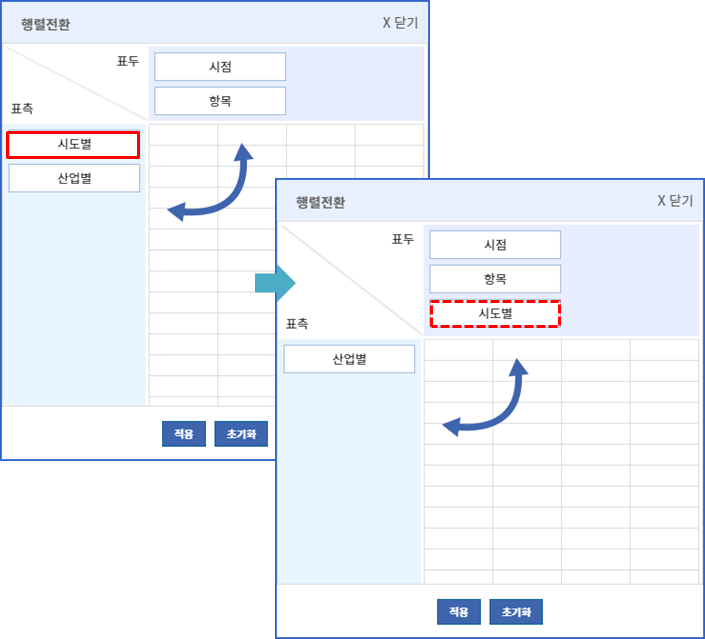
- 적용 버튼(
 )을 클릭하면 설정한 형태의 통계표가 조회됩니다.
)을 클릭하면 설정한 형태의 통계표가 조회됩니다.
피봇 전 통계표 화면
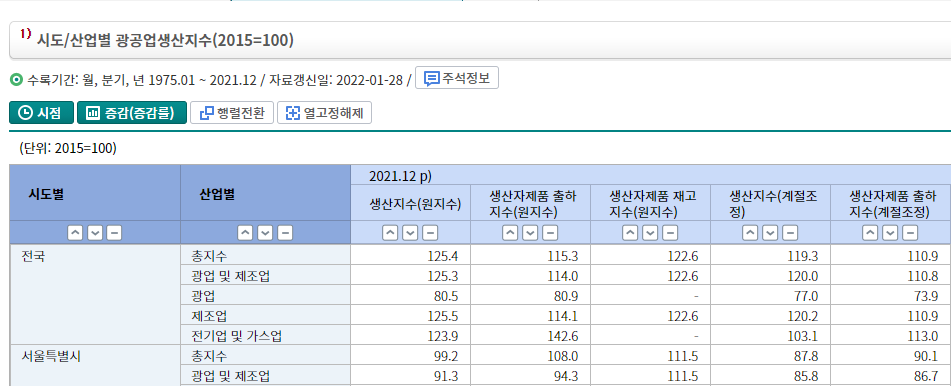
피봇 후 통계표 화면: 시도별(분류)을 표두로 이동한 모습
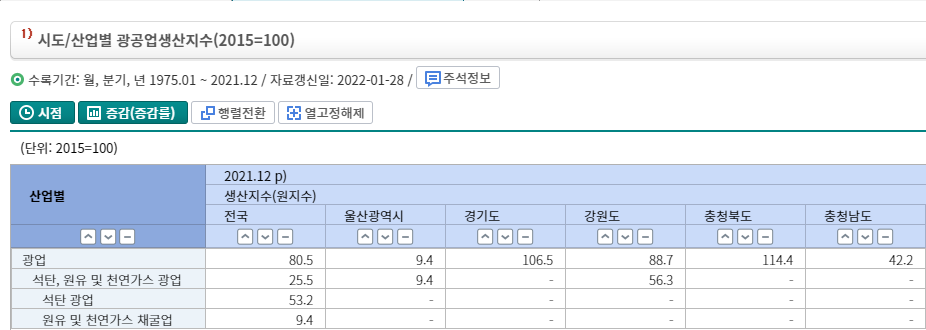
피봇에서 항목/분류/시점을 드래그해서 이동하려면 어떻게 하나요?
실행 창에서 좌측 영역에서 원하는 항목/분류/시점을 선택하고 있는 상태(마우스를 누른 채)에서 우측 영역으로 드래그해서 이동시킵니다.
선택되어 이동하는 항목/분류/시점은 빨간색 테두리로 표시됩니다.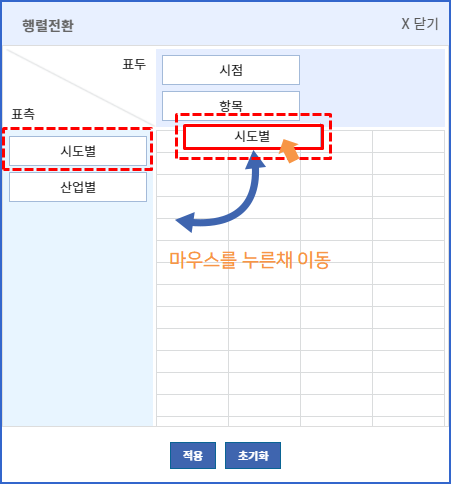
스크랩
자주 보는 통계표를 스크랩하여 관리할 수 있으며, 로그인한 경우에만 이용 가능합니다.
스크랩 저장된 통계표는 ‘나의통계’에서 지속해서 확인할 수 있습니다.
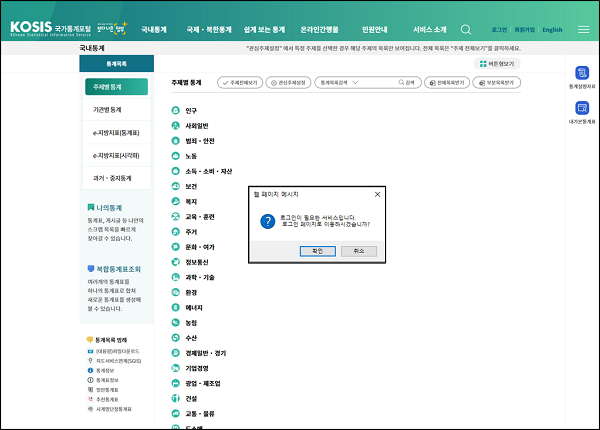
[스크랩 실행하기]
스크랩 아이콘( )을 클릭하면, 마이스크랩 팝업창이 실행됩니다.
)을 클릭하면, 마이스크랩 팝업창이 실행됩니다.

[스크랩 설정하기]
- 마이스크랩 팝업창의 좌측영역의 나의통계 카테고리에 로그인 사용자의 카테고리를 보여줍니다.
- 나의통계 카테고리에서 카테고리를 선택합니다. 마이스크랩 팝업창의 오른쪽에 선택된 카테고리에 선택된 카테고리가 표시됩니다.
- 통계표명은 수정할 수 있습니다.
- 시점기준을 선택합니다. 최근시점기준을 선택하면 조회시점부터 최근시점까지 저장되고, 조회기간기준을 선택하면 조회 시 선택된 시점이 저장됩니다.
- 저장 버튼(
 )을 클릭하여 통계표를 저장합니다.
)을 클릭하여 통계표를 저장합니다.
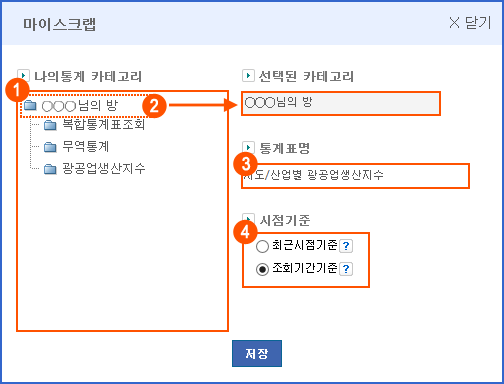
- 저장 버튼을 클릭하면 저장확인 메시지가 출력되며, ‘확인’ 버튼을 클릭합니다.
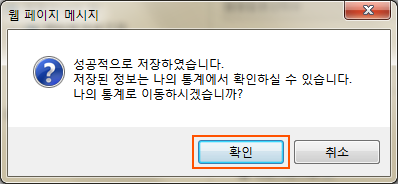
- 저장된 통계표는 ‘나의통계’ 화면에서 확인 가능합니다.
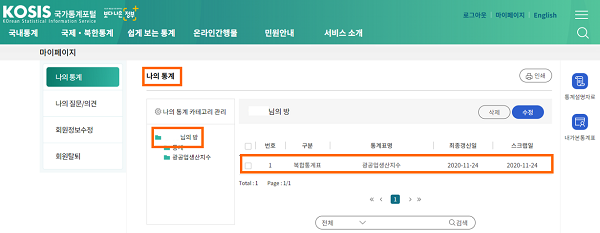
'나의통계'에 새로운 카테고리를 만들려면 어떻게 하나요?
나의통계에 스크랩하는 통계표를 카테고리별로 분류하여 저장할 수 있습니다.
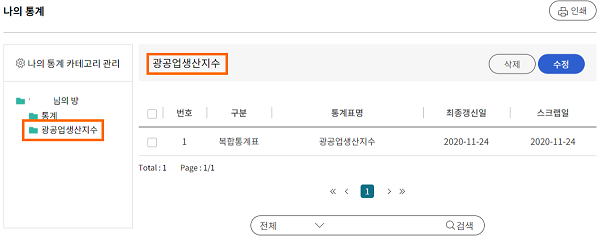
[카테고리 만들기]
- 나의통계 화면에서 나의통계 카테고리 관리 아이콘(
 )을 클릭하면 '나의통계 카테고리 관리' 팝업창이 실행됩니다.
)을 클릭하면 '나의통계 카테고리 관리' 팝업창이 실행됩니다. - 새폴더 아이콘(
 )을 클릭하면 폴더명 입력란이 활성화되고, 신규로 만들 폴더명(카테고리명)을 입력합니다.
)을 클릭하면 폴더명 입력란이 활성화되고, 신규로 만들 폴더명(카테고리명)을 입력합니다. - 저장 버튼(
 )을 클릭하면 새로운 카테고리가 만들어집니다.
)을 클릭하면 새로운 카테고리가 만들어집니다.
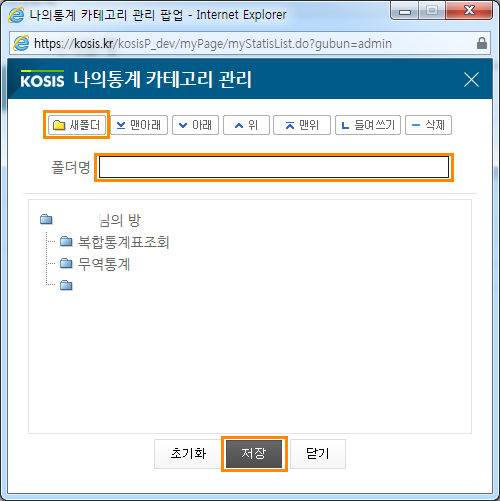
다운로드
자료를 원하는 파일 형태(EXCEL, CSV, TXT, SDMX(2.0))로 다운로드 받을 수 있고, 통계표 파일서비스가 제공되는 경우에는 바로가기 버튼( )을 클릭하여 다운로드 받을 수 있습니다.
)을 클릭하여 다운로드 받을 수 있습니다.
[다운로드 실행하기]
다운로드 아이콘( )을 클릭하면, 팝업창이 실행됩니다.
)을 클릭하면, 팝업창이 실행됩니다.
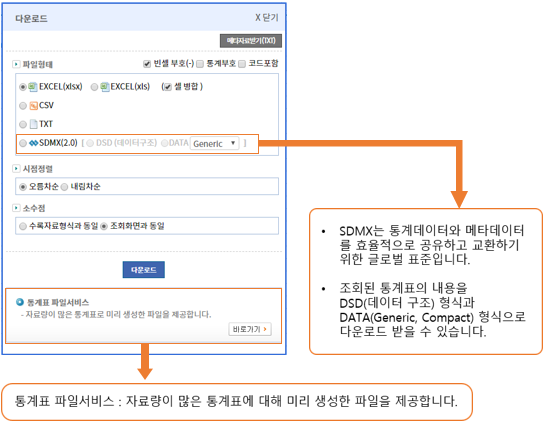
[예. 엑셀(EXCEL) 파일형태 다운로드 하기]
- 다운로드 팝업창에서 EXCEL 파일 형태를 선택합니다.
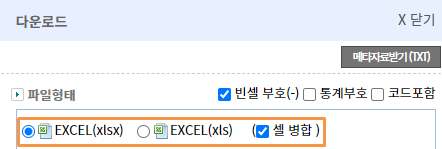
- 다운로드 버튼(
 )을 클릭하면 EXCEL 파일 형태로 다운로드 됩니다.
)을 클릭하면 EXCEL 파일 형태로 다운로드 됩니다.
EXCEL 파일 형태 다운로드 화면

 셀 병합 체크
셀 병합 체크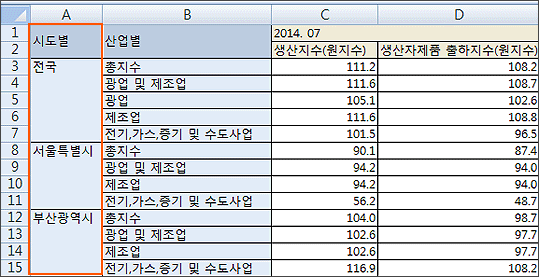

 셀 병합 체크 해제
셀 병합 체크 해제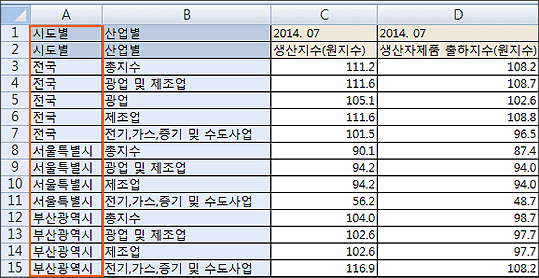
대용량 파일다운로드 기능은 어떤 건가요?
대용량 파일다운로드는 조회한 통계표의 데이터 셀 개수가 20,000개 초과 ~ 200,000개 이하일 경우 통계표 조회화면에서 다운로드 받을 수 있습니다.
데이터 셀 개수가 200,000개를 초과한 경우는 통계목록에서 '파일다운로드( )'기능을 이용합니다.
)'기능을 이용합니다.
[데이터 셀 20,000개 초과 ~ 200,000개 이하 다운로드]
- 통계표 조회 화면에서 항목/분류/시점을 20,000셀 이상 선택하면 통계표 조회 버튼(
 )이 다운로드 버튼(
)이 다운로드 버튼( )으로 바뀌고 클릭하면 다운로드 팝업창이 나옵니다.
)으로 바뀌고 클릭하면 다운로드 팝업창이 나옵니다.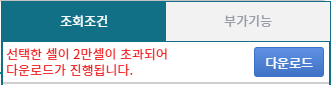
- 다운로드 팝업창에서 자료를 원하는 파일 형태(EXCEL, CSV)로 시점정렬을 선택하여 다운로드 받을 수 있습니다.
[데이터 셀 200,000개 초과 다운로드]
- 통계표 목록의 다운로드 버튼(
 )을 클릭하면 다운로드 팝업창이 나옵니다.
)을 클릭하면 다운로드 팝업창이 나옵니다. - 파일 형태(EXCEL, CSV)와 통계표 구성(시점표두/항목표측, 항목표두/시점표측, 시점오름차순/내림차순, 코드포함), 주기선택, 시점선택을 하여 다운로드 받을 수 있습니다.
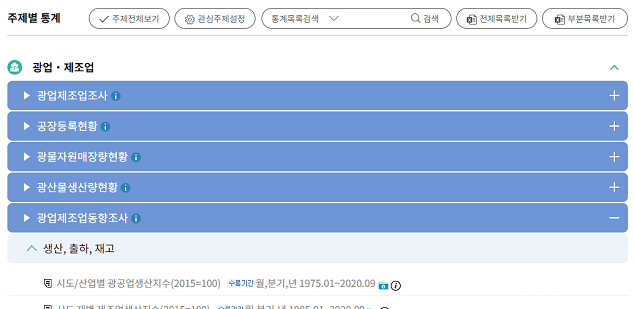
복합통계표
2개 이상의 통계표를 결합하여 원하는 통계표를 새롭게 구성하고 스크랩하여 관리할 수 있으며, 로그인한 경우에만 이용 가능합니다.
스크랩 저장된 통계표는 ‘나의통계’에서 지속해서 확인할 수 있습니다.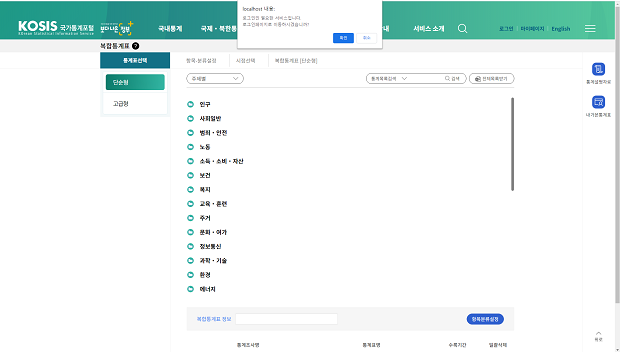
[복합통계표 설정하기]
예. 우리나라에 거주하고 있는 외국인 관련 통계표를 모아, 새로운 통계표 생성

- 로그인을 한 후 복합통계표조회 아이콘을 클릭합니다.
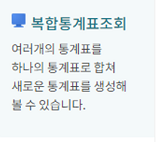
- 『통계표 선택』 메뉴에서 복합통계표 조회 구분(단순형, 고급형)을 선택합니다.
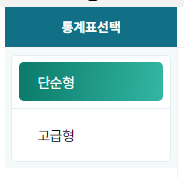
- 목록 선택 후 통계표를 선택하면 복합통계표로 등록됩니다.
※선택한 통계표는 주기(월, 분기, 년 등)가 같은 경우에만 사용이 가능서비스목록별 검색을 통해서도 통계표를 선택할 수 있습니다.
나의통계에 스크랩 되어있는 복합통계표도 선택할 수 있습니다.
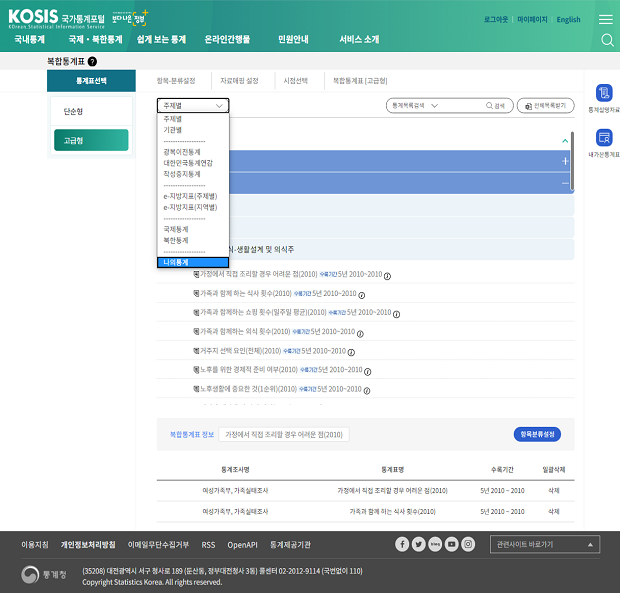
- 『항목·분류 설정』 메뉴 에서 선택한 통계표들의 분류 및 항목을 선택하여 추가한 후 저장합니다.
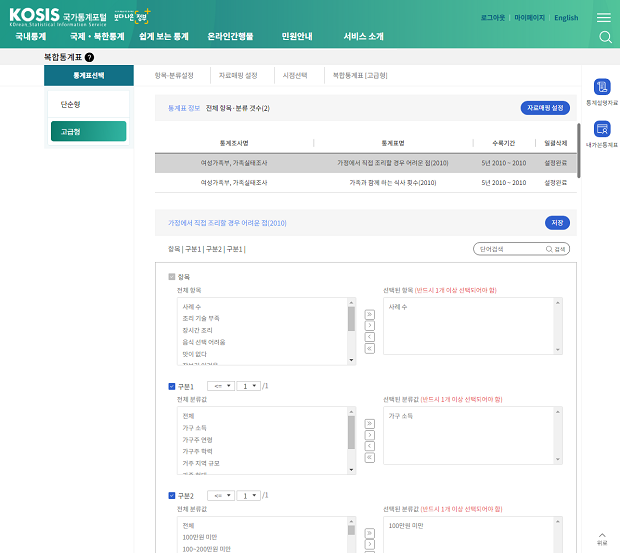
- 복합통계표 조회 구분이 고급형인 경우 『자료매핑 설정』 메뉴에서 분류 및 항목 매핑을 설정 후 저장합니다.
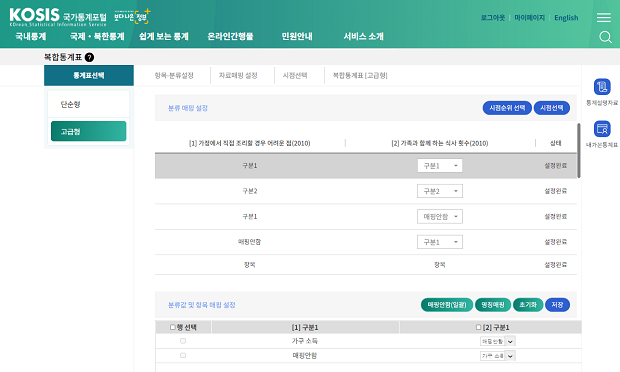
- 『시점선택 메뉴』 에서 복합통계표로 조회 할 시점을 선택 후 통계표 조회 버튼(
 )을 클릭합니다.
)을 클릭합니다.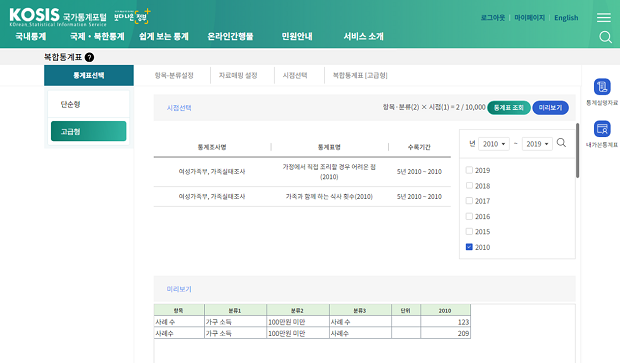
- 관심지표만 모은 새로운 통계표가 생성되면서 복합통계표 조회화면으로 이동합니다.
- 단순형 복합통계표인 경우
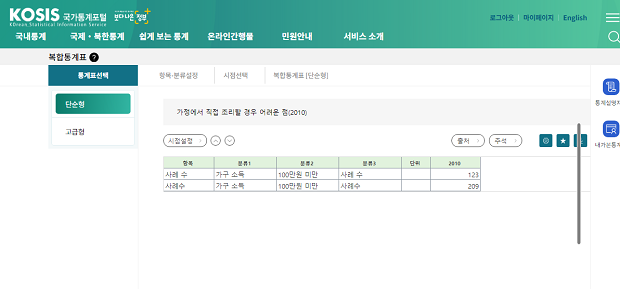
- 고급형 복합통계표인 경우
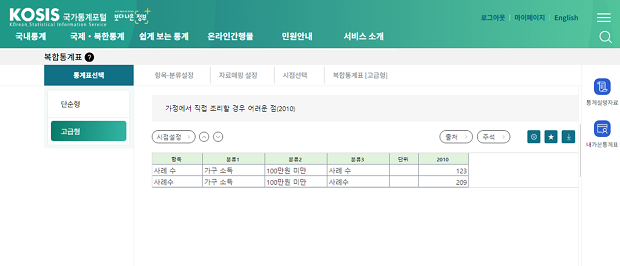
- 복합통계표를 스크랩(
 )합니다. 저장된 통계표는 ‘나의통계’ 화면에서 확인 가능하며, 지속해서 확인할 수 있습니다.
)합니다. 저장된 통계표는 ‘나의통계’ 화면에서 확인 가능하며, 지속해서 확인할 수 있습니다.
'구분' 항목에서 복합통계표로 표기됩니다.
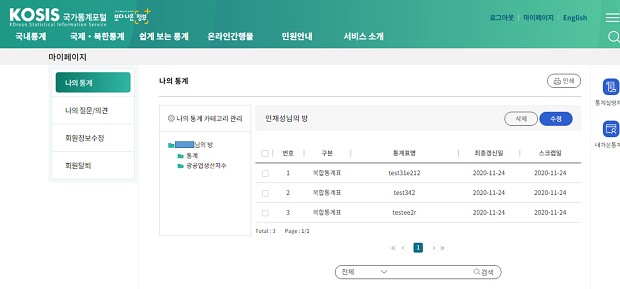
복합통계표 안내글을 읽어볼까요.
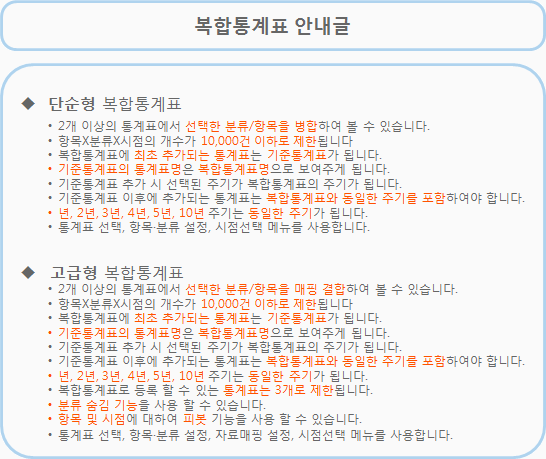
데이터 찾기
조회된 화면에서 데이터를 쉽게 찾을 수 있습니다.
[부가기능 실행하기]
화면 오른쪽 상단의 [조회설정]버튼을 클릭하여 부가기능 창으로 이동합니다.
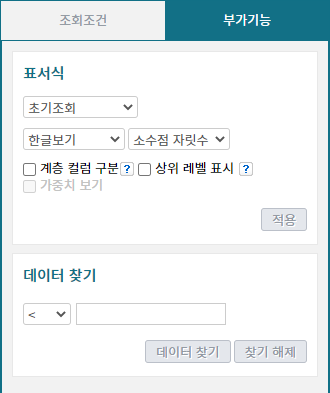
- 찾을 데이터를 입력하고 콤보박스에서 부등호를 선택하거나, 찾을 데이터의 시작 범위와 끝 범위를 입력하고, ‘데이터 찾기’ 버튼(
 )을 클릭합니다.
)을 클릭합니다.
(예. 찾을 데이터 조건을 150 이상으로 설정)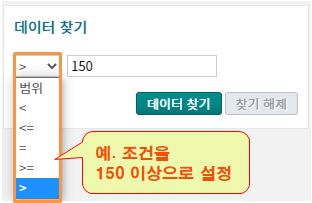
- 조건에 해당하는 데이터를 노란색 배경에 굵은 글씨체로 표시해 줍니다.
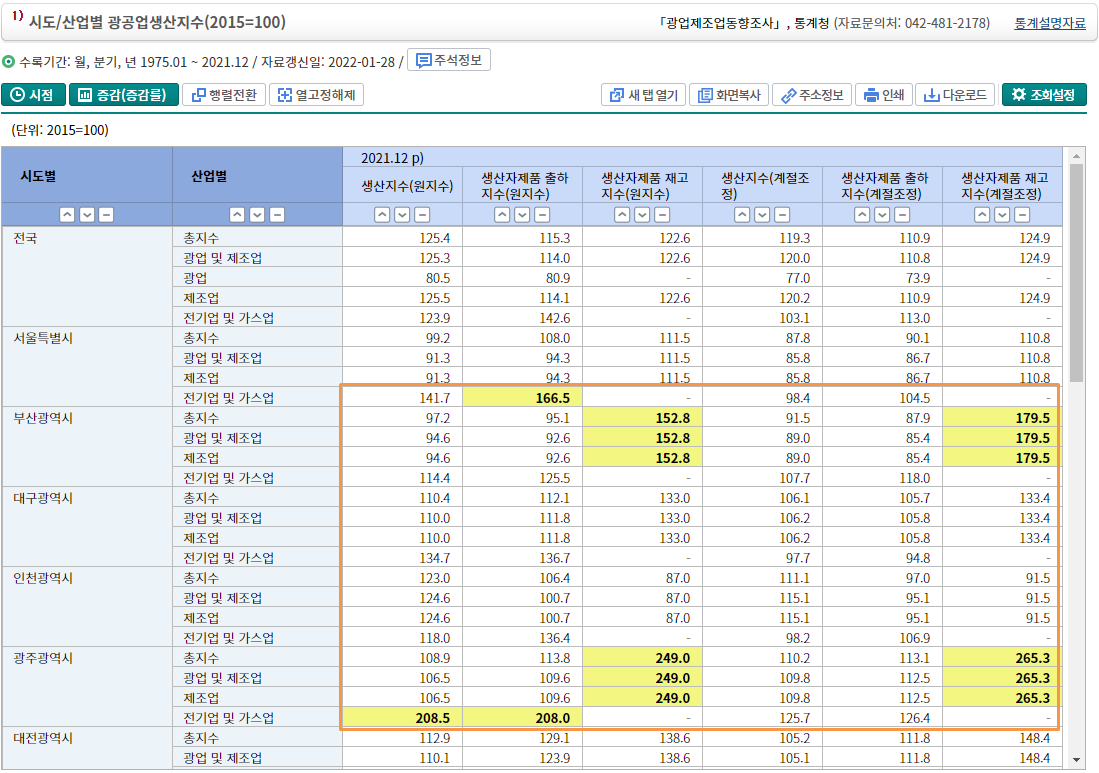
표서식 기능은 어떤 건가요?
표서식은 통계표의 표 구성, 소수점 자릿수, 계층컬럼구분을 설정하여 조회할 수 있는 기능입니다.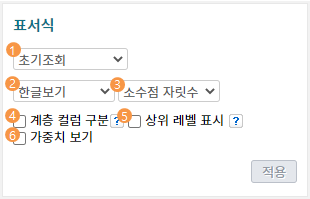
- 통계표 구성: 기본통계표 이외에 정해진 시계열 조회에 따른 표 구성을 설정합니다.
- 언어 및 코드설정: 조회 통계표 표기언어와 코드 보기 여부를 설정합니다.
- 소수점 설정: 조회하려는 통계표 수치의 소수점 자릿수를 설정합니다.
(소수점 첫째 자리부터 다섯째 자리까지 설정 가능) - 계층컬럼구분: 선택한 분류값이 계층적으로 구성된 경우, 컬럼을 구분하여 보기를 설정합니다.
- 상위레벨표시: 선택한 분류값이 계층적으로 구성된 경우, 상위정보 포함하여 보기를 설정합니다.
- 가중치보기: 원데이터와 가중치를 함께 보기를 설정합니다.
계층컬럼구분 보기 화면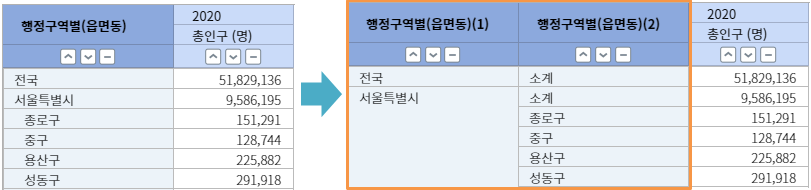
상위레벨표시 보기 화면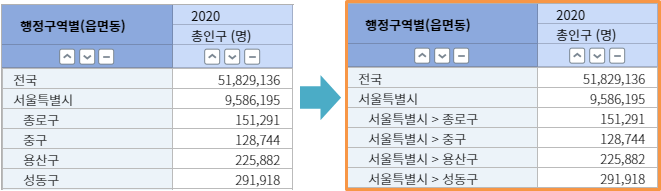
증감(증감률)
자주 사용하는 분석기능인 증감과 증감률을 조회할때 사용되는 기능입니다.
단, 조회된 분석 결과는 계산에 사용된 숫자의 단위 차이 등으로 실제 공표자료와는
차이가 있을 수 있음을 주의하여 주시기 바랍니다.
[증감(증감룰) 실행하기]
화면 왼쪽 상단의 증감(증감률)버튼을 클릭합니다.
원데이터와 증감(증감률)결과를 함께 보여줍니다.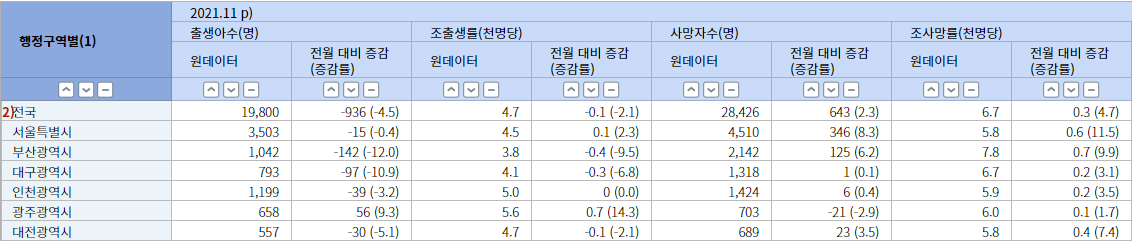
기준자료에 대한 구성비를 보려면 어떻게 하나요?
화면 오른쪽 상단의 [조회설정]버튼을 클릭하여 부가기능 창으로 이동합니다.
[기준자료에 대한 구성비 분석하기]
- 분석>분석종류에서 구성비를 선택합니다.
- 기준자료 선택 유무를 선택합니다.
- 기준자료로 설정하려는 분류나 항목을 선택하면 해당 목록이 콤보박스로 나옵니다.
- 리스트에서 기준자료를 선택합니다.
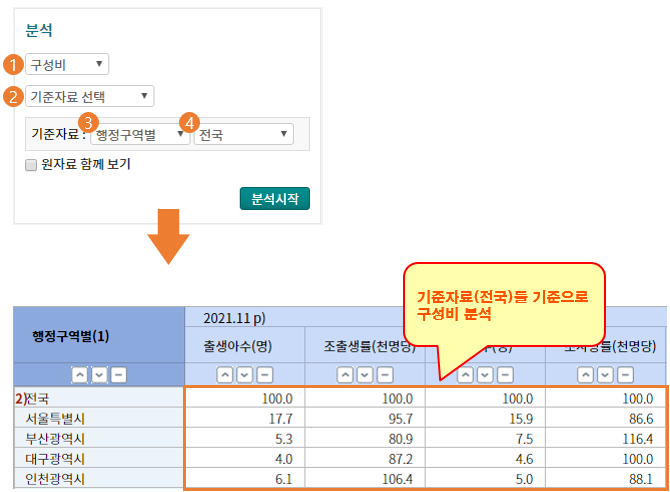
차트
통계표를 차트로 시각화하여 분석할 수 있습니다.
[차트 실행하기]
- 차트보기 버튼(
 )을 클릭하면, 조회한 통계표에 대하여 차트가 출력됩니다.
)을 클릭하면, 조회한 통계표에 대하여 차트가 출력됩니다.
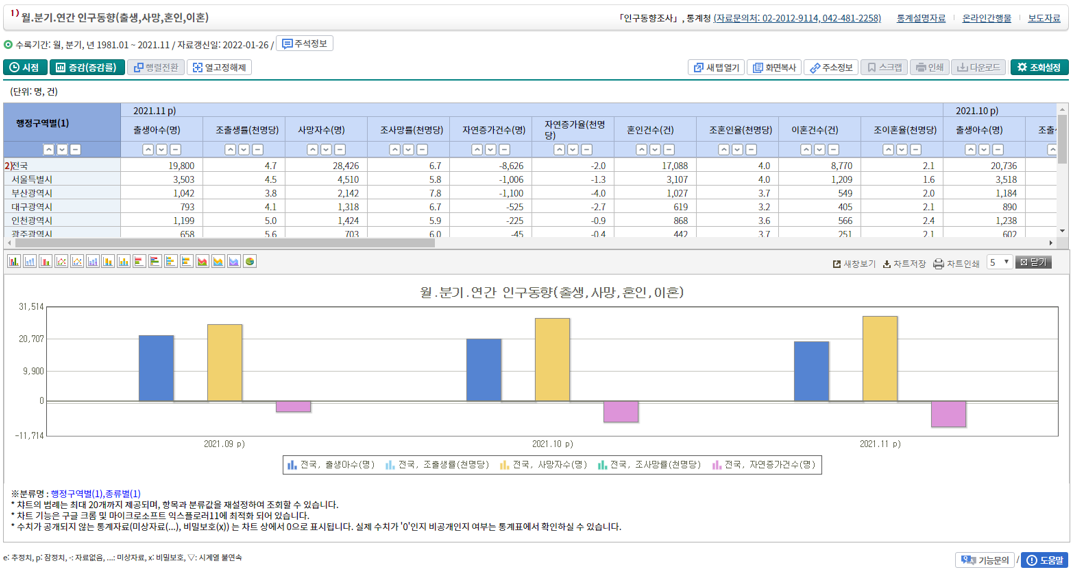
- 차트종류 아이콘(
 )을 클릭하면 각각 클릭된 차트 아이콘 모양으로 차트가 출력됩니다.
)을 클릭하면 각각 클릭된 차트 아이콘 모양으로 차트가 출력됩니다.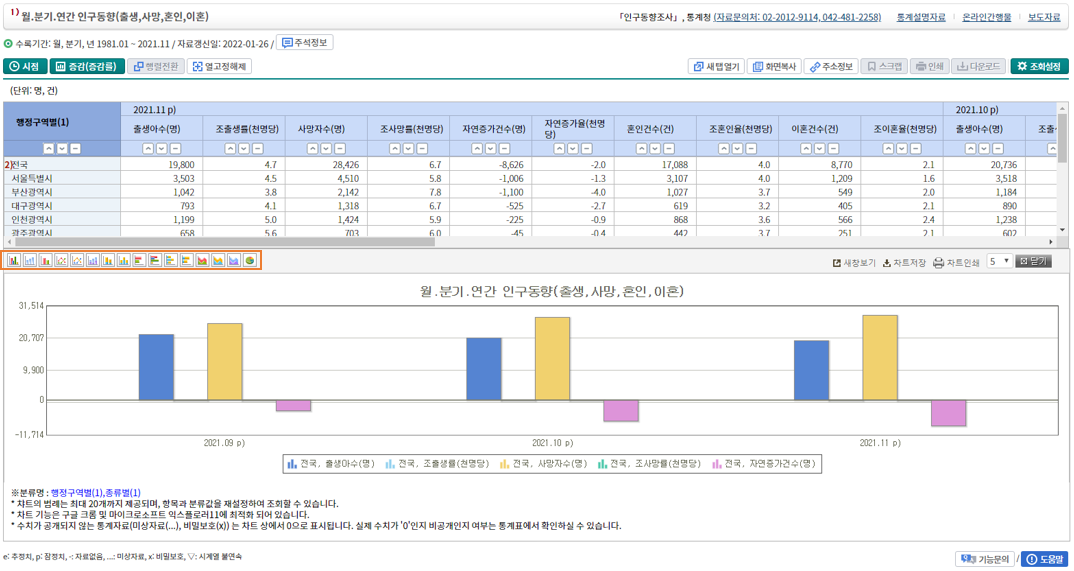
[차트 다운로드 하기]
- 차트 저장 버튼(
 )을 클릭하여 차트를 다운로드합니다.
)을 클릭하여 차트를 다운로드합니다.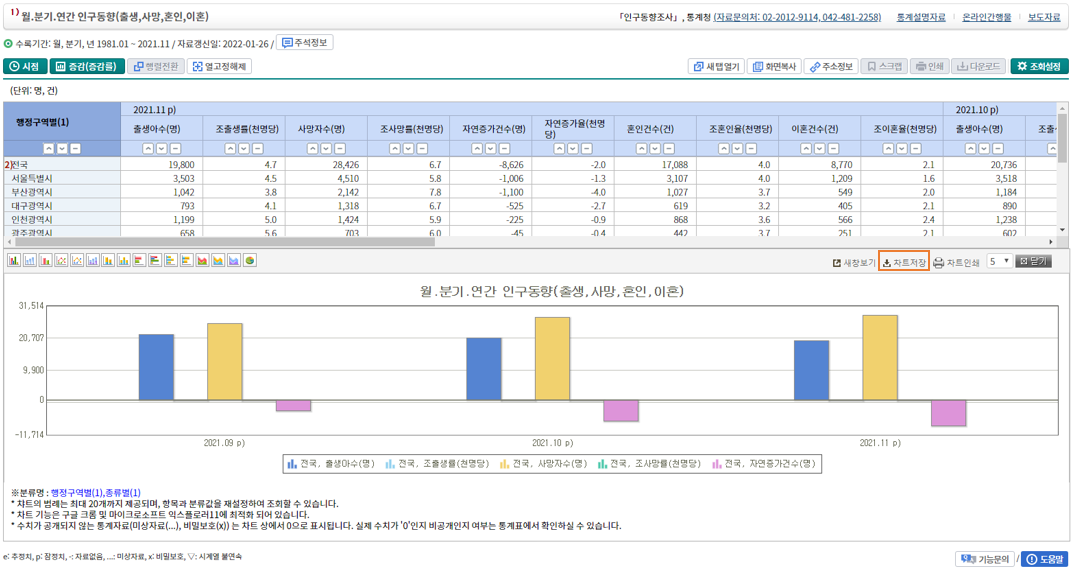
- 통계서비스기획과 이경애
- 메일보내기